

It will, of course, take some time and will be completed on its own. The installation process will now begin.

 After that, select the disk that is to be installed and click on Continue. Now, select install macOS 12 beta and click on continue. Click on Disk Utility and give a name to your macOS and quit Disk utility. The system boots up with the Apple Logo. Open up VMWare, select the macOS virtual machine and click on Power this virtual machine. Power the virtual machine to run macOS Monterey Simply hit the Control Key and S key to save the file and close the Notepad as well. And, at the end of the code add the following lineĪnd, once you have added the line. Open Virtual Machine > macOS Monterey and right-click on the macOS Monterey.vmx file. Head over to the Documents folder of your system. You will have to make changes to the VMX folder so that VMware will be able to run macOS Monterey. Now that you’ve got all the required things to be able to run the macOS in VMware, let’s get started with the installation process. The ISO file for macOS Monterey will weigh in at 15GB or so. Download the macOS Monterey ISO file from links that have been used by people and the file is legitimate enough. You will be able to find download links of the OS by a simple Google search, or even a quick scroll through Twitter might fetch you a download link. Since VMware won’t read DMG files, you will need an ISO file of the OS. For Mac systems, people can enroll their supported Mac systems for the beta update and then download a DMG file. The most important step here is getting the macOS 12 Monterey ISO. Once it has downloaded and installed the file, the command window will close itself automatically. Based on your internet speeds, the download speeds will vary. If not, it will begin downloading the file that will weigh around 620 MB. It will look if the VMware tools for macOS is available or not.
After that, select the disk that is to be installed and click on Continue. Now, select install macOS 12 beta and click on continue. Click on Disk Utility and give a name to your macOS and quit Disk utility. The system boots up with the Apple Logo. Open up VMWare, select the macOS virtual machine and click on Power this virtual machine. Power the virtual machine to run macOS Monterey Simply hit the Control Key and S key to save the file and close the Notepad as well. And, at the end of the code add the following lineĪnd, once you have added the line. Open Virtual Machine > macOS Monterey and right-click on the macOS Monterey.vmx file. Head over to the Documents folder of your system. You will have to make changes to the VMX folder so that VMware will be able to run macOS Monterey. Now that you’ve got all the required things to be able to run the macOS in VMware, let’s get started with the installation process. The ISO file for macOS Monterey will weigh in at 15GB or so. Download the macOS Monterey ISO file from links that have been used by people and the file is legitimate enough. You will be able to find download links of the OS by a simple Google search, or even a quick scroll through Twitter might fetch you a download link. Since VMware won’t read DMG files, you will need an ISO file of the OS. For Mac systems, people can enroll their supported Mac systems for the beta update and then download a DMG file. The most important step here is getting the macOS 12 Monterey ISO. Once it has downloaded and installed the file, the command window will close itself automatically. Based on your internet speeds, the download speeds will vary. If not, it will begin downloading the file that will weigh around 620 MB. It will look if the VMware tools for macOS is available or not. 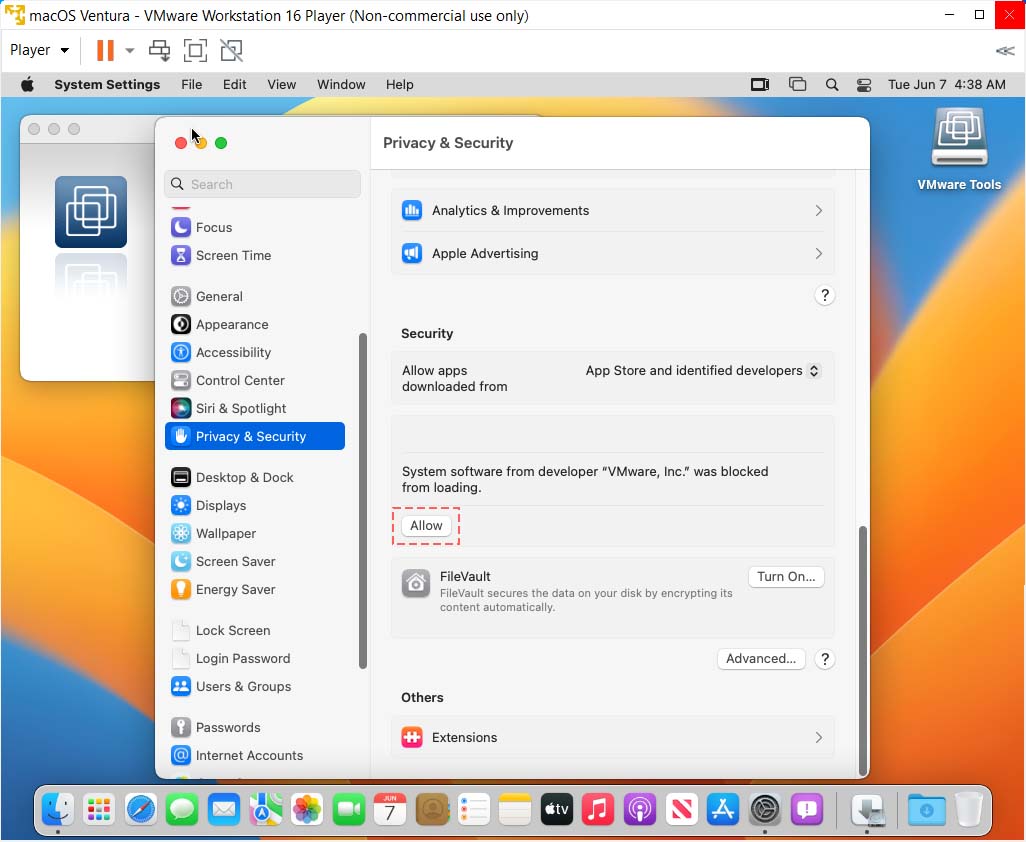
Now look for the win-install.cmd, right-click it, and run as administrator. With the unlocker downloaded, simply extract the zip file. To download this unlocker you can visit the Unlocker GitHub page. The Unlocker replaces a few files of VMware and patches it up so that you will be able to boot macOS easily. At the end of the installation, you will get a dialogue that says the installation has been completed.Once you have agreed to it, the installation will then begin soon.During the setup, you will have to agree to the terms of the license agreement.Run the installer, Windows will ask if you want all the programs to make changes, click on Yes.Head over to the downloads page of VMWare to download the latest version available.





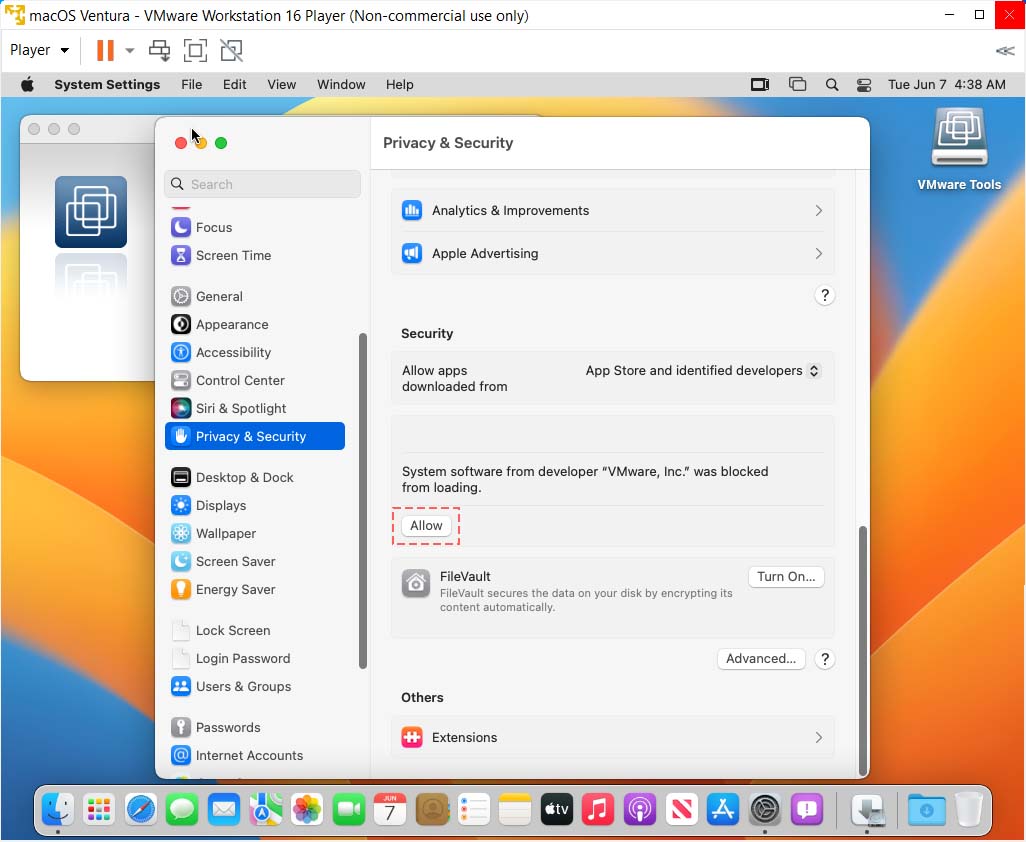


 0 kommentar(er)
0 kommentar(er)
